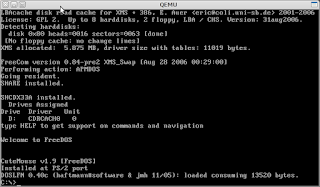kernel 3.0 에서 conky를 실행할 때 아래와 같은 에러가 발생하면서 실행되지 않는다.
$ conky Conky: /home/markboy/.conkyrc: 56: config file error Conky: can't open '/sys/class/hwmon/hwmon0/temp1_input': No such file or directory please check your device or remove this var from Conky
~/.conkyrc파일을 살펴보면 아래와 같이 hwmon에서 값을 얻어오는 것이 문제가 된다.
${color}core0: ${hwmon 0 temp 1}°C $alignr${color}core1: ${hwmon 1 temp 1}°C
${color}core2: ${hwmon 2 temp 1}°C $alignr${color}core3: ${hwmon 3 temp 1}°C
${color}temp1: ${hwmon 4 temp 1}°C $alignr${color}temp2: ${hwmon 4 temp 2}°C
${color}fan1: ${hwmon 4 fan 1}rpm $alignr${color}fan4: ${hwmon 4 fan 4}rpmsysfs구조가 변경된 것 때문에 발생하는 문제이다. 기존에는 /sys/class/hwmon/hwmon? 디렉토리 밑에 파일이 존재했는데, 이 경로가 /sys/class/hwmon/hwmon?/device으로 변경되었다. 변경된 경로 및 파일 이름을 확인하고 아래와 같이 수정하면 문제가 해결된다.
${color}core0: ${hwmon 0/device temp 2}°C $alignr${color}core1: ${hwmon 0/device temp 3}°C
${color}core2: ${hwmon 0/device temp 4}°C $alignr${color}core3: ${hwmon 0/device temp 5}°C
${color}fan1: ${hwmon 1/device fan 1}rpm $alignr${color}fan4: ${hwmon 1/device fan 4}rpm